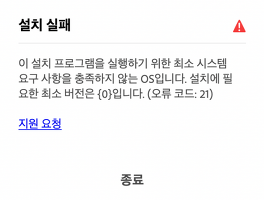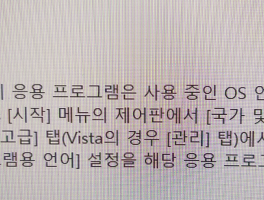목차
6️⃣ '파일에 액세스할 수 없습니다' 문제 해결 방법
7️⃣ 일러스트레이터 메모리 오류 문제 해결 방법
8️⃣ 포토샵 언어설정 변경 방법
9️⃣ 문자도구 생성시 내용이 채워지는 문제 해결 방법
🔟 포토샵 첫 화면 사라지게 하는 방법
6️⃣ '파일에 액세스할 수 없습니다' 문제 해결 방법
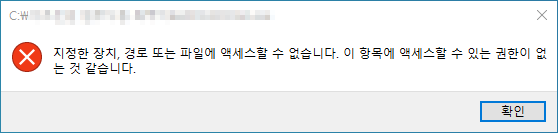
"지정한 장치, 경로 또는 파일에 액세스 할 수 없습니다. 이 항목에 액세스 할 수 있는 권한이 없는 것 같습니다." 에러
V3, 기타 백신프로그램이 설치파일을 오인하여 차단해서 생기는 오류입니다.
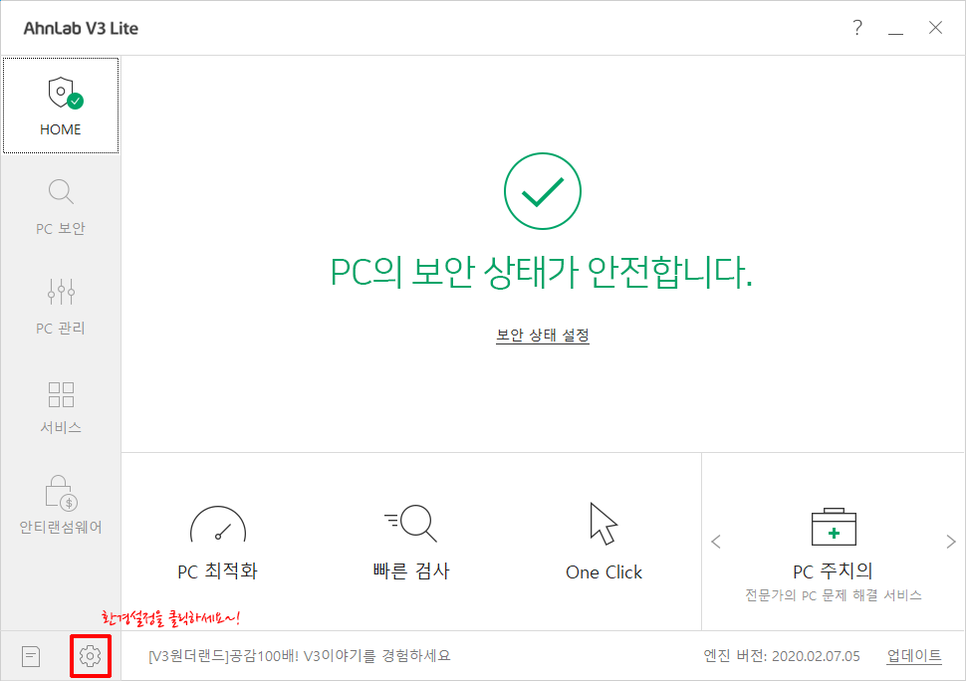

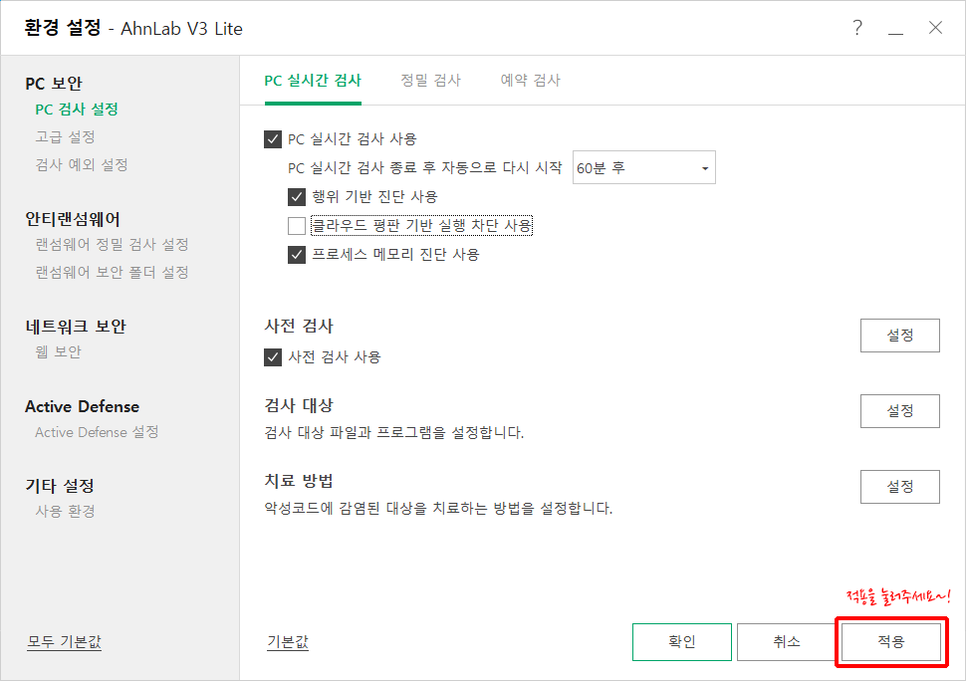
V3가 아닌 다른 백신프로그램 사용 하시는 분은 실행중인 백신프로그램을 종료하신 후 설치파일을 실행해주세요.
아래 사진과 같이 오류 코드 127이 뜨시는 분도 백신프로그램의 실시간 검사를 꺼주셔야합니다.
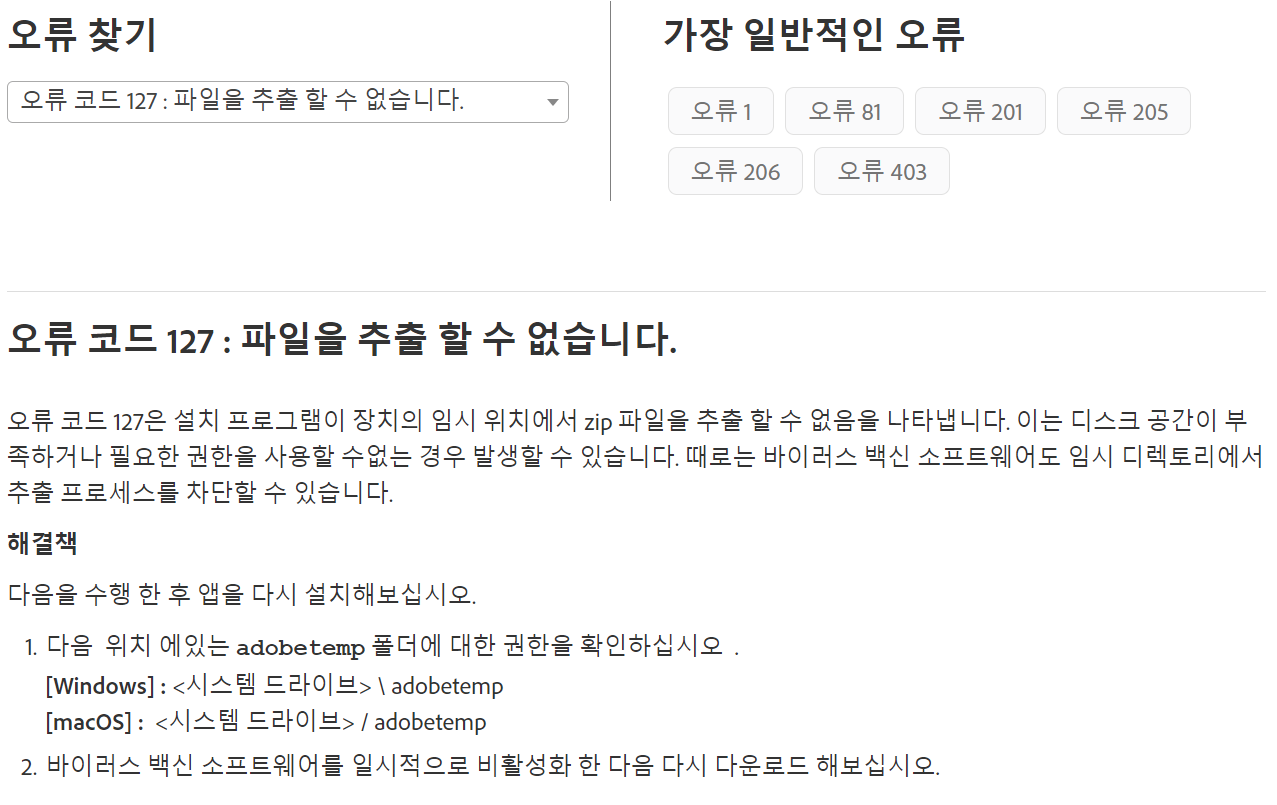
7️⃣ 일러스트레이터 메모리 오류 문제 해결 방법
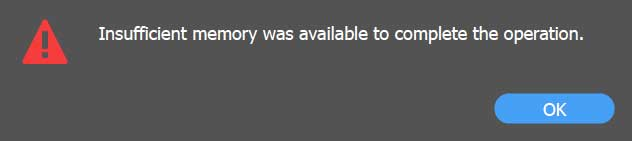
"Insufficient memory was available to complete the operation." 문제 해결
위 오류창이 뜬다면 아래 방법대로 해주세요.
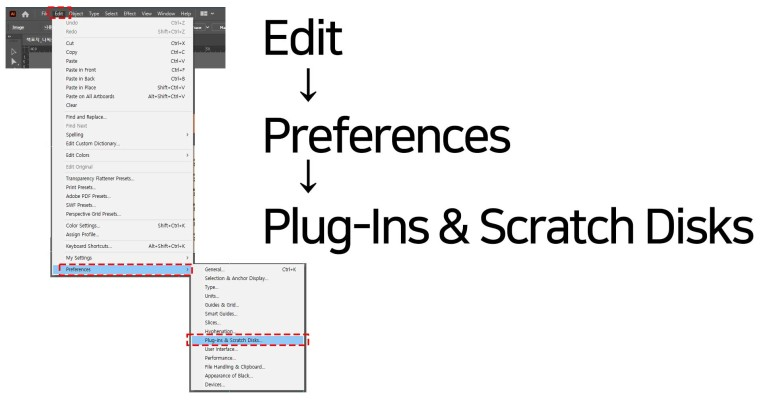
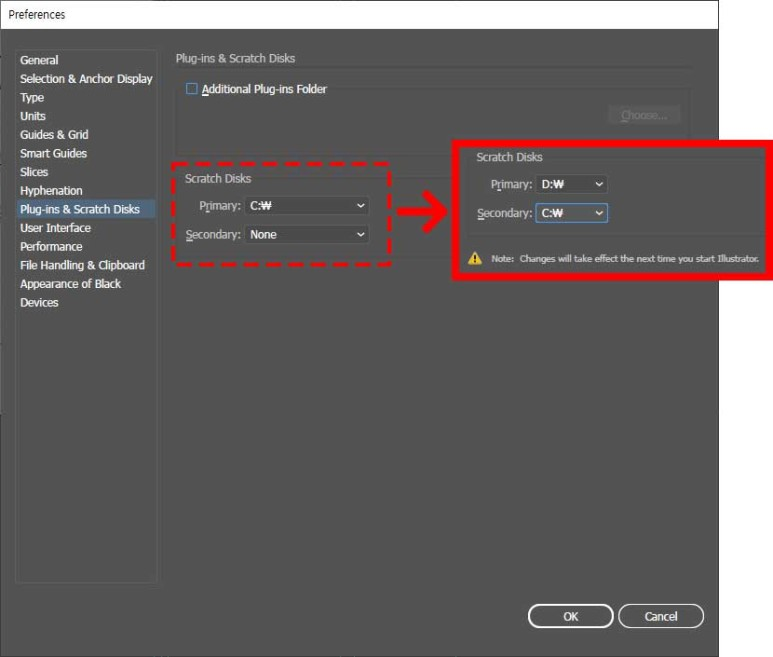
Primary는 D드라이브로
Secondary는 C드라이브로
바꿔주신 후 OK 버튼을 누르시고 일러스트레이터를 종료 후 재시작 해주세요.
8️⃣ 포토샵 언어설정 변경 방법
포토샵을 제외한 나머지 어도비 프로그램들은 문제해결법 5번에 있는 제거툴을 다운받으셔서
제거툴 내에 3번 메뉴에서 해당 제품 클린삭제 후 재설치하실때 **영어(인터네셔널)**로 설치해주세요.
아래 방법은 포토샵만 해당되는 언어설정 변경 방법입니다.
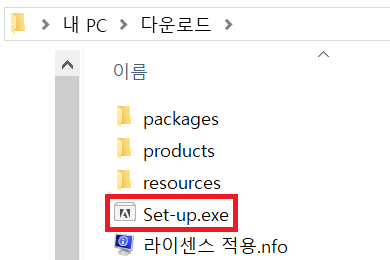
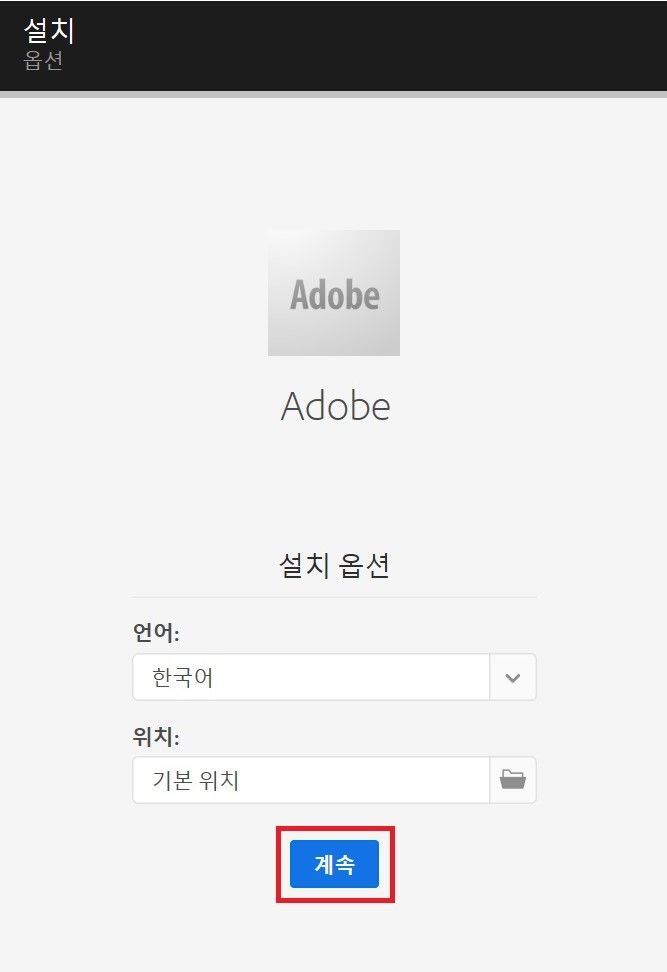
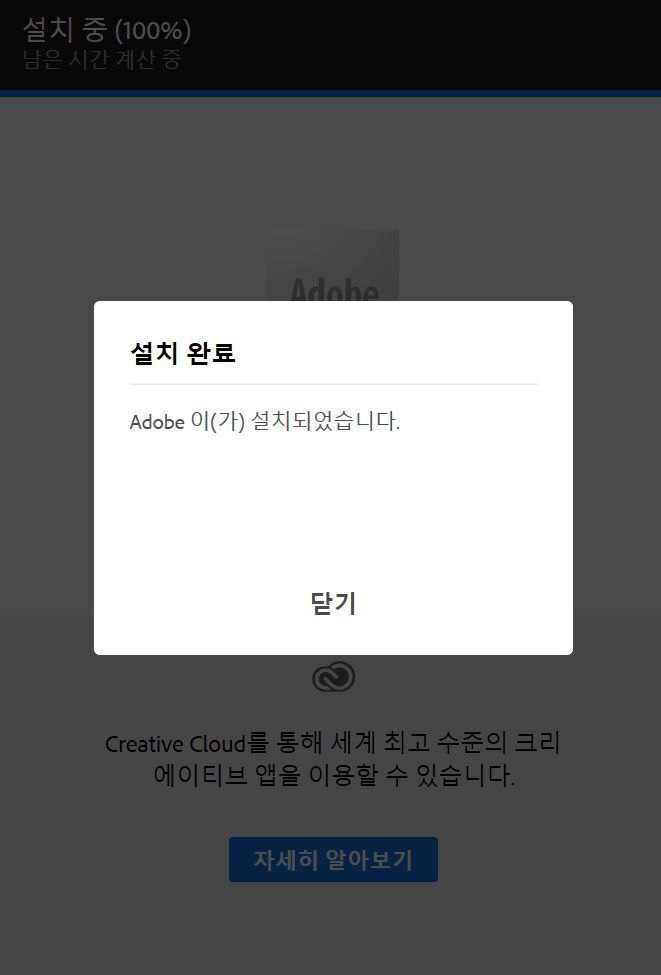
(포토샵이 설치된 상태에서) 처음 받으신 설치파일로 필요한 언어로 설정하신 뒤 설치해줍니다.
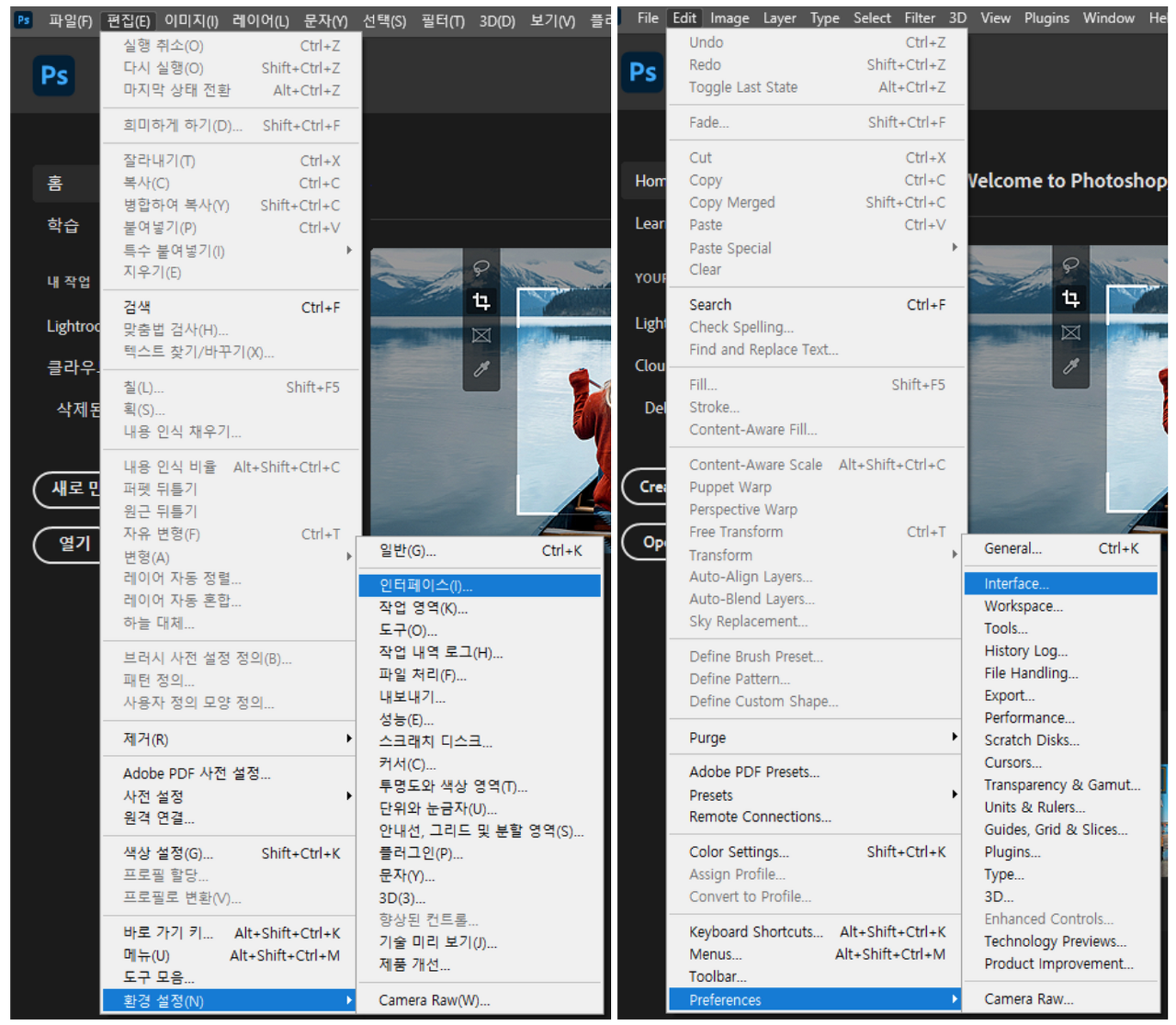
편집 - 환경 설정 - 인터페이스 (Edit - Preferences - Interface)
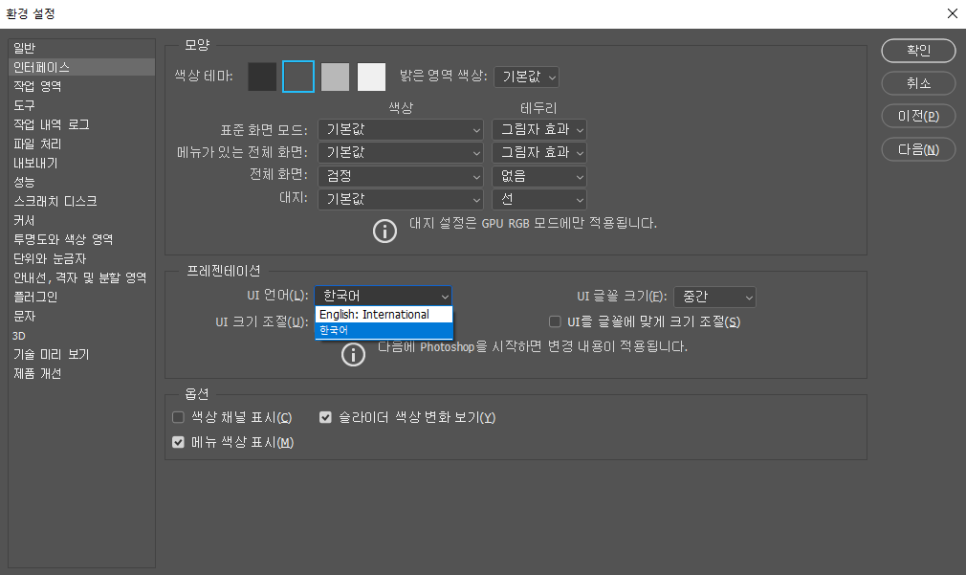
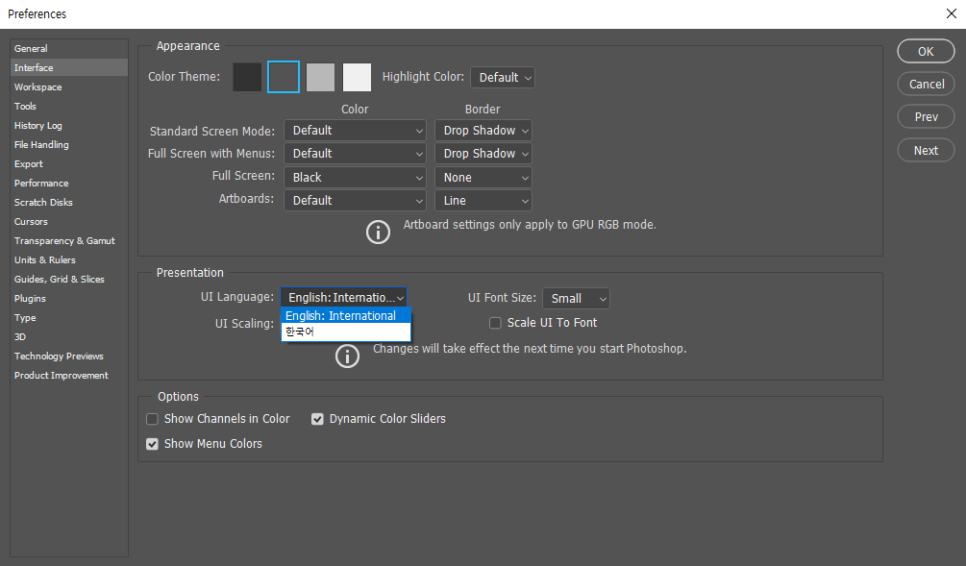
포토샵을 제외한 나머지 어도비 프로그램 언어 변경 방법은 아직 발견하지 못하였습니다.
추후 정보를 찾아내면 이 곳에 게시하도록 하겠습니다.
포토샵을 제외한 나머지 어도비 프로그램들은 삭제 후 재설치하실 때 언어설정을 해주세요.
(삭제하실 때 5번 문제해결법에 있는 제거툴을 사용하시면 클린제거 가능합니다.)
영문판은 **영어(인터네셔널)**로 설치하셔야합니다.
9️⃣ 문자도구 생성시 내용이 채워지는 문제 해결 방법
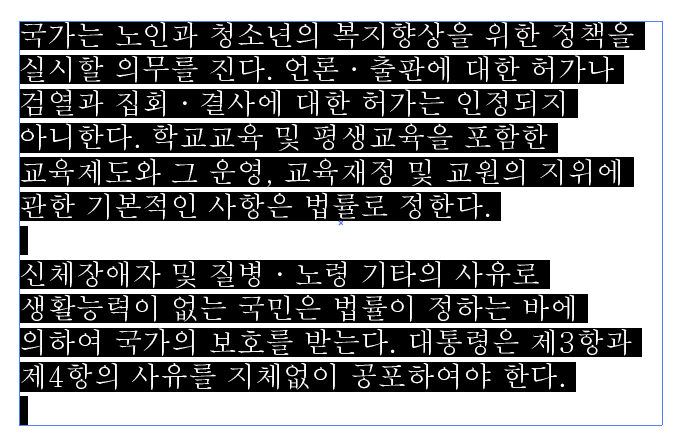
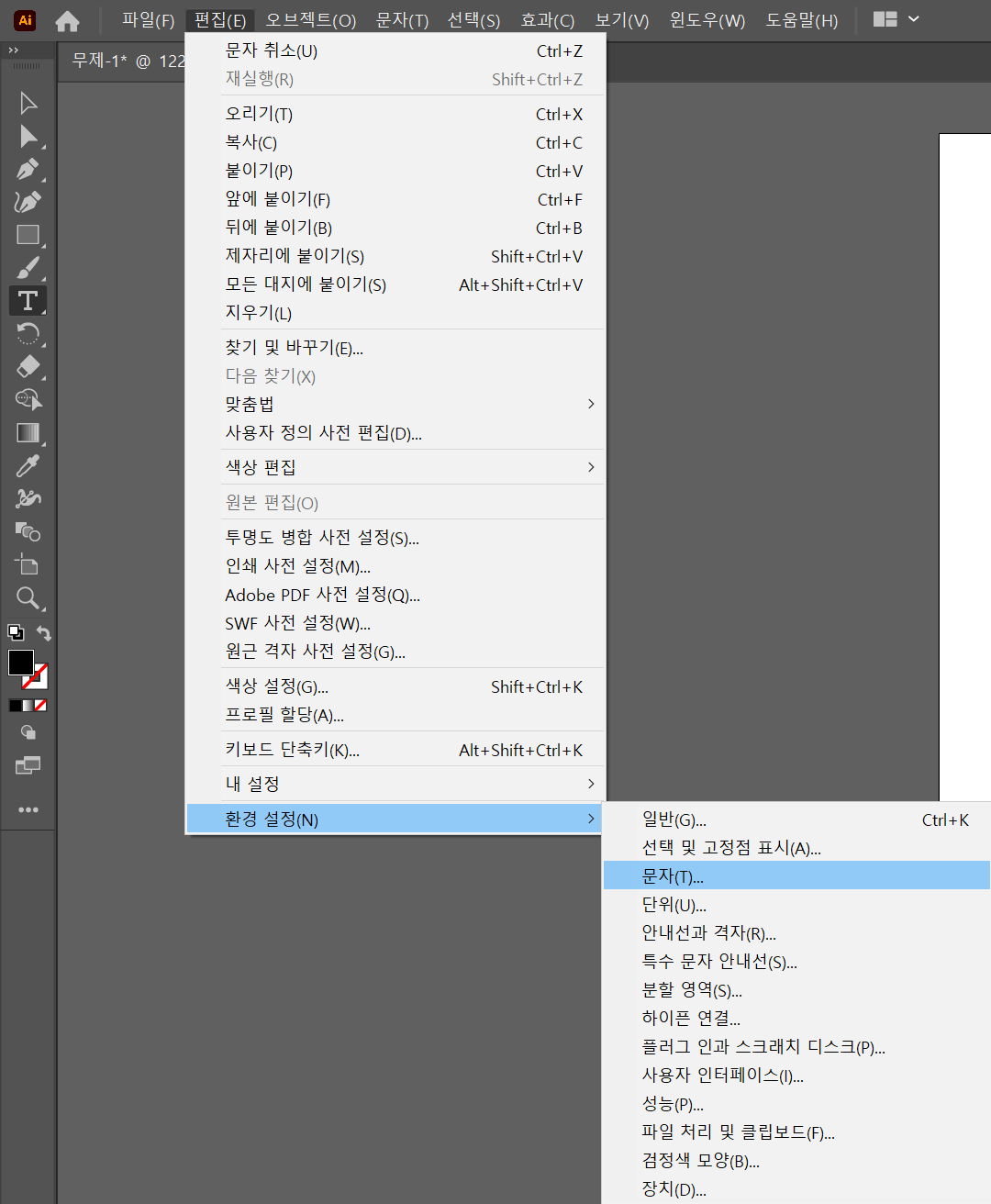
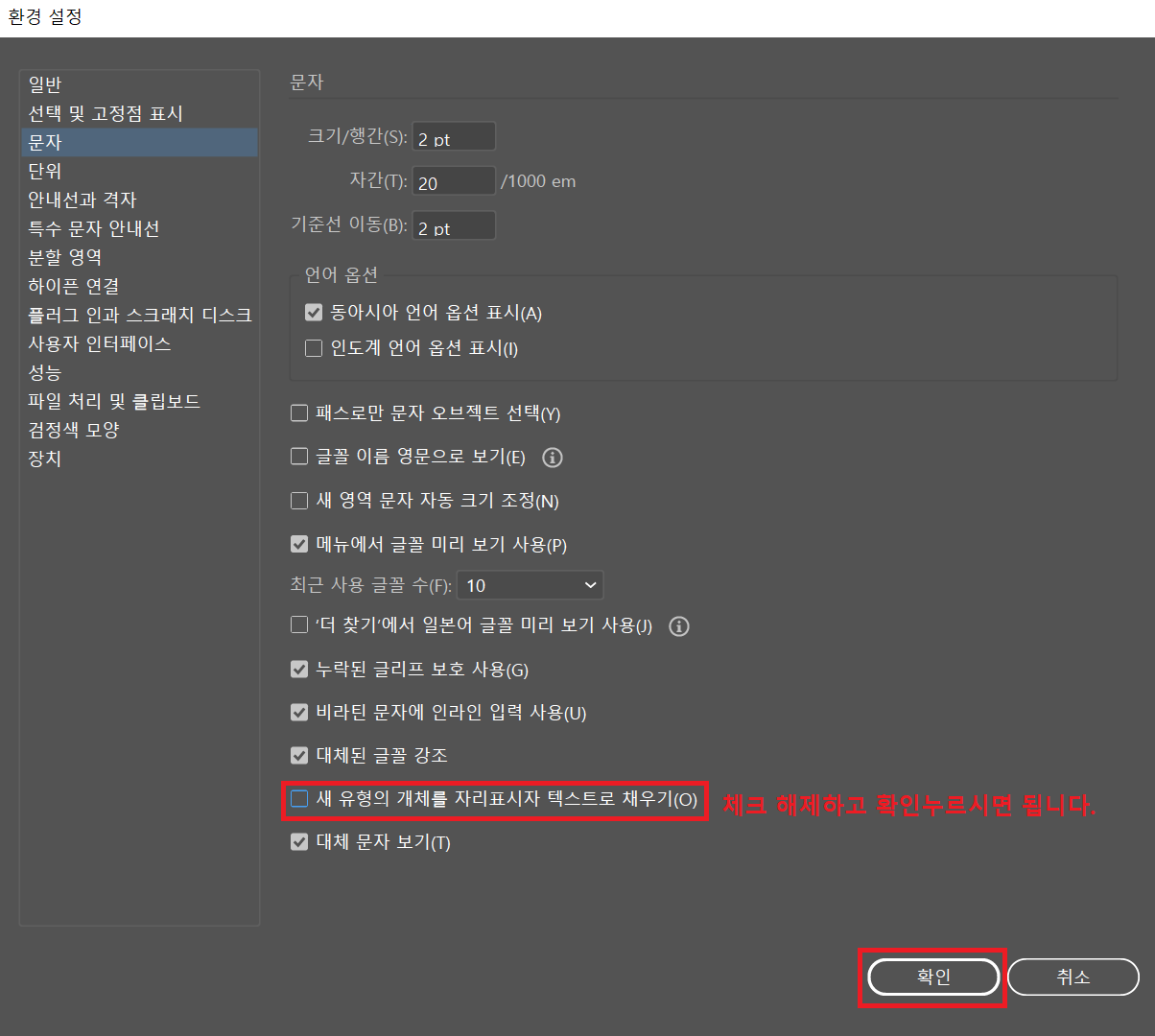
🔟 포토샵 첫 화면 사라지게 하는 방법
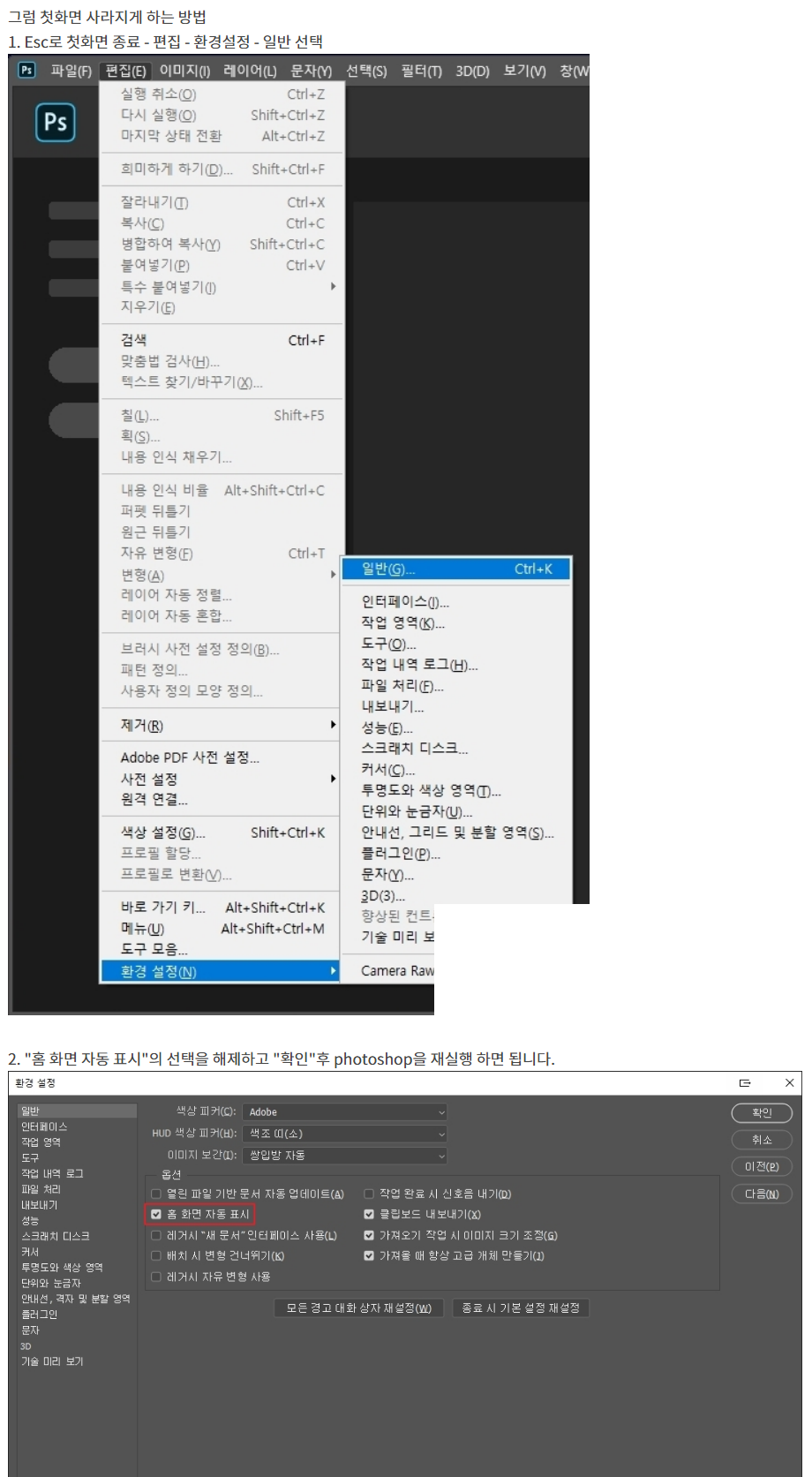
'일상정보' 카테고리의 다른 글
| 해수면 상승 시뮬레이션 지도로 침수 지역 확인 (2) | 2024.01.22 |
|---|---|
| Adobe 오류 해결 - 맥용 (0) | 2022.03.17 |
| Adobe 오류 해결 - 윈도우용 (3) (0) | 2022.03.17 |
| Adobe 오류 해결 - 윈도우용 (1) (0) | 2022.03.17 |
| BTS Ahora: Noticias Desde Corea (Enero de 2021) (0) | 2021.01.09 |