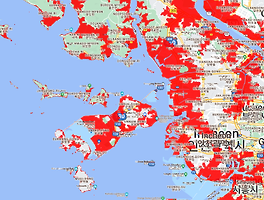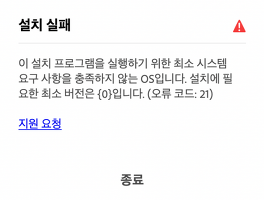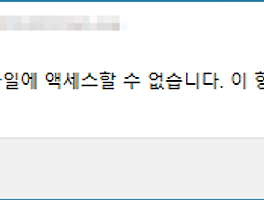목차
1️⃣1️⃣ 에프터이펙트 유니코드 오류 문제 해결 방법
1️⃣2️⃣ 일러스트레이터 회색줄 오류 문제 해결 방법
1️⃣3️⃣ 어도비 클라우드 자동 업데이트 끄는 방법
1️⃣4️⃣ 윈도우10 업데이트 방법
1️⃣5️⃣ 어도비 경고 알람 끄는 방법
1️⃣6️⃣ 포토샵 열기 무한로딩 문제 해결 방법
1️⃣1️⃣ 에프터이펙트 유니코드 오류 문제 해결 방법
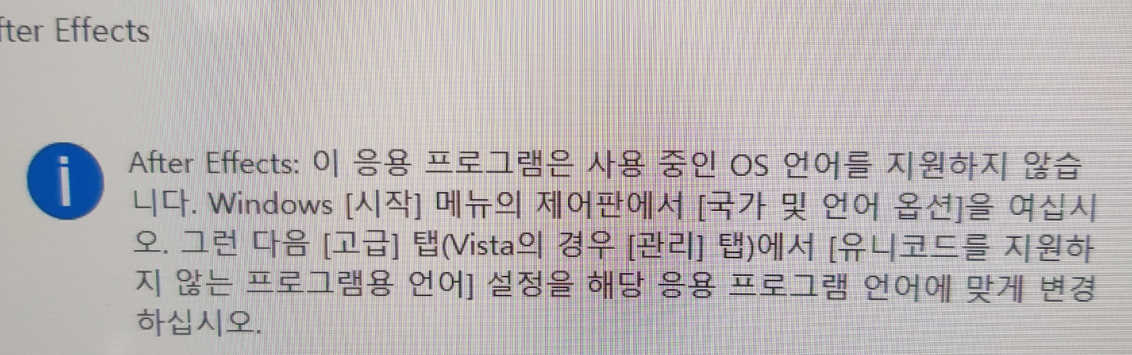
"After Effects: 이 응용 프로그램은 사용 중인 OS 언어를 지원하지 않습니다." 에러 문제해결
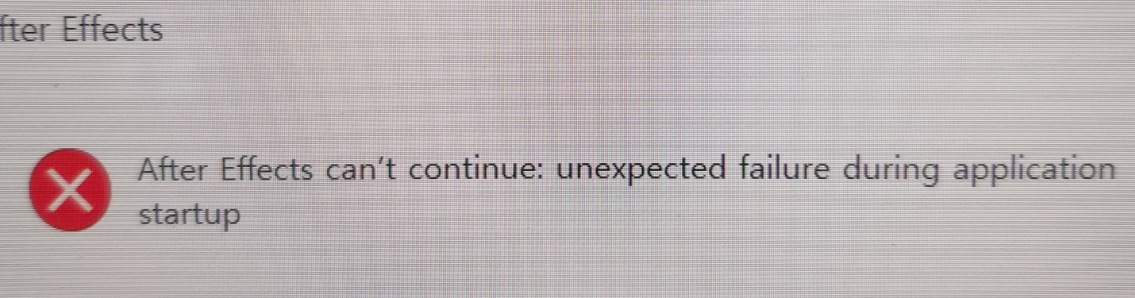
"After Effects can't continue: unexpected failure during application startup" 에러 문제해결
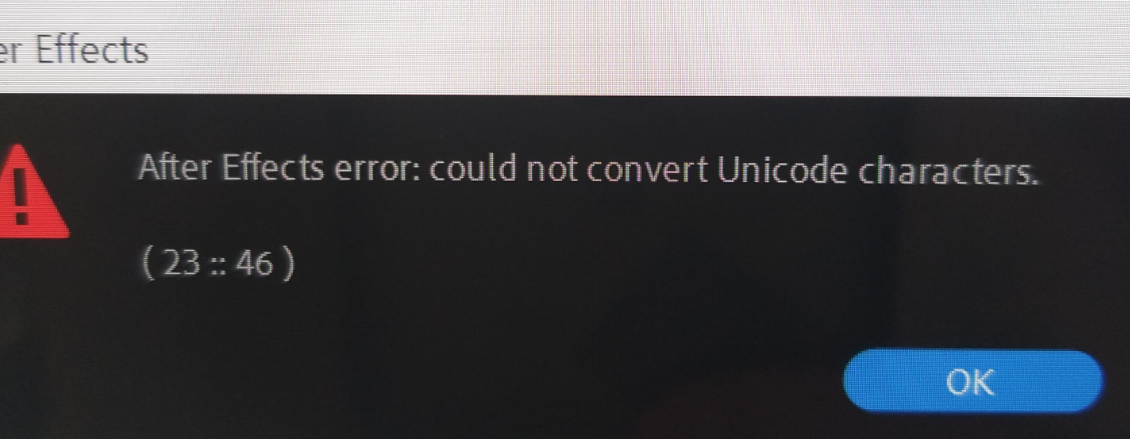
After Effects error: could not convert Unicode characters. (23 :: 46 ) 에러 문제 해결
에프터이펙트에서 위 오류창이 뜬다면
제어판 - 언어 - 국가 또는 지역 -> 관리자 옵션 -> 시스템 로컬 변경 -> 유니코드 UTF-8 체크 해제 확인 후 재부팅
1️⃣2️⃣ 일러스트레이터 회색줄 오류 문제 해결 방법
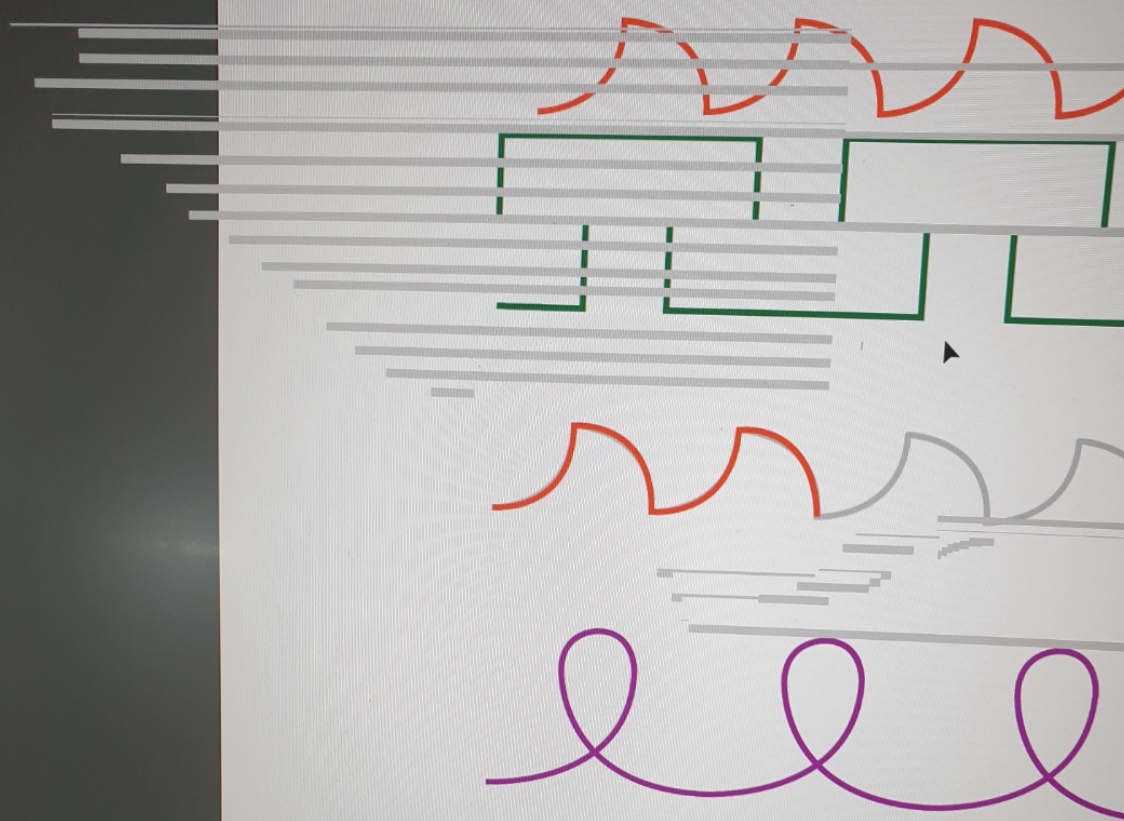
위 사진과 같이 회색줄이 뜬다면
그래픽카드 드라이버가 최신버전이 아니라면 아래 링크를 통해 최신화 해주세요.
해결이 안된다면 아래 사진과 같이 설정해주세요.
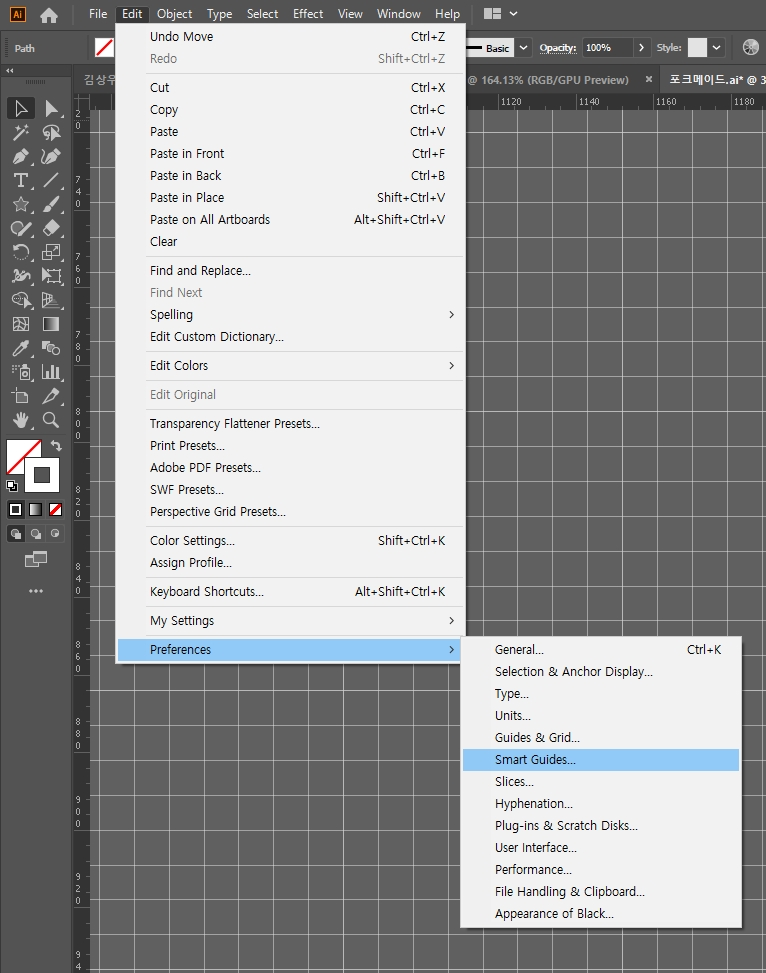
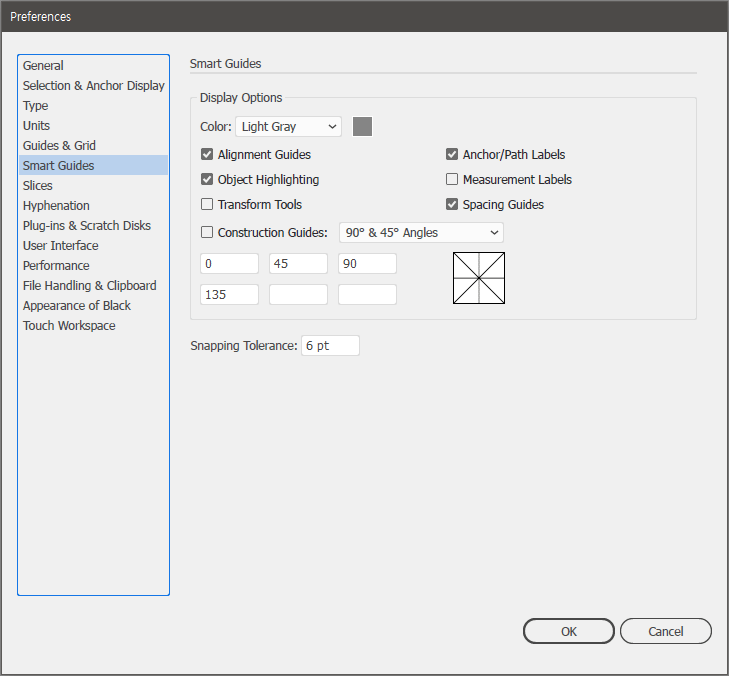
1️⃣3️⃣ 어도비 클라우드 자동 업데이트 끄는 방법
크리에이티브 클라우드가 없거나 사용안하시는 분은 안하셔도 됩니다.
① 설치된 Adobe Crative Cloud 프로그램을 더블클릭하여 실행한다
② 창이 열리면 우측 상단의 나사 모양으로 된 옵션 버튼을 클릭한다
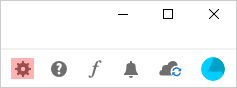
③ 일반 메뉴에서 설정란의 Creative Cloud를 항상 최신 상태로 유지를 클릭하여 체크 해제한다
(로그인 시 Creative Cloud 실행도 해제 하는 것도 좋은 방법이에요~)
④ 좌측 메뉴란에서 앱을 클릭한다
⑤ 상단에 위치한 자동 업데이트를 클릭하여 체크 해제한다
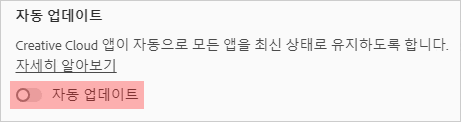
⑥ 하단의 완료 버튼을 클릭한 후, 창을 닫는다
1️⃣4️⃣ 윈도우10 업데이트 방법

"설치실패 업그레이드가 필요합니다. 제품을 설치하려면 시스템을 업그레이드/업데이트해야 합니다. 아래 요구사항을 확인하시기 바랍니다." 에러 문제 해결
Windows 10 Upgrade를 다운로드 합니다.
윈도우 보안이 켜져 있으면 외부에서 받는 .exe 파일이라 다운로드 차단이 될 수 있습니다.
2️⃣ 윈도우 스마트 스크린 문제 해결 방법 을 참고하여 윈도우 보안을 일시적으로 풀어주세요.
혹여나 걱정하시는 고객님이 간혹 계시는데 저희가 제공하는 모든 프로그램들은 보안에 신경을 많이 쓰므로 바이러스가 없으니 안심하셔도 됩니다.
위 파일로 윈도우10 버전 업데이트 하시거나, 마이크로소프트 공식 홈페이지에 직접 가셔서 해당 업데이트 파일 구하셔서 업데이트하시면 됩니다.
1️⃣5️⃣ 어도비 경고 알람 끄는 방법
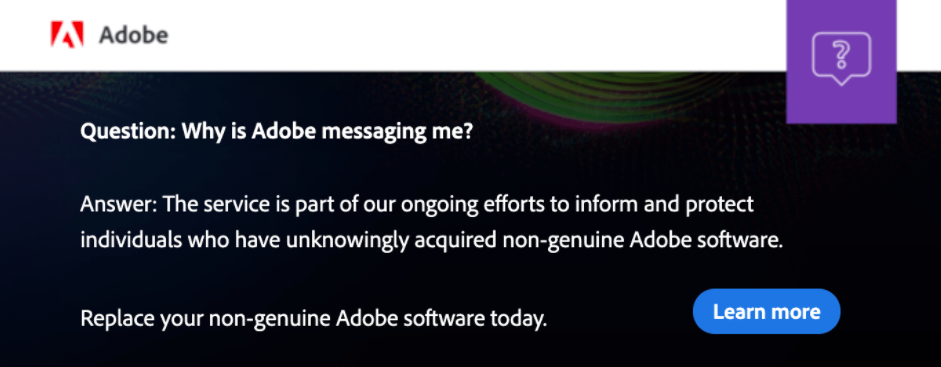
Adobe 메세지
Question: Why is Adobe messaging me?
Answer: The service is part of our ongoing efforts to inform and protect individuals who have unknowingly acquired non-genuine Adobe software.
Replace your non-genuine Adobe software today.
이 알람은 정품 소프트웨어를 사용하는 사람에게도 팝업되어 사용하지 못하게 되는 경우가 있습니다. 정확한 정품 사용자와 비정품 사용자를 구분해야하는데 모든 사용자를 대상으로 이 알람이 뜨고 있다는 것이 문제인 것이죠.
아래의 제시해드린 방법대로 따라 진행해주세요.
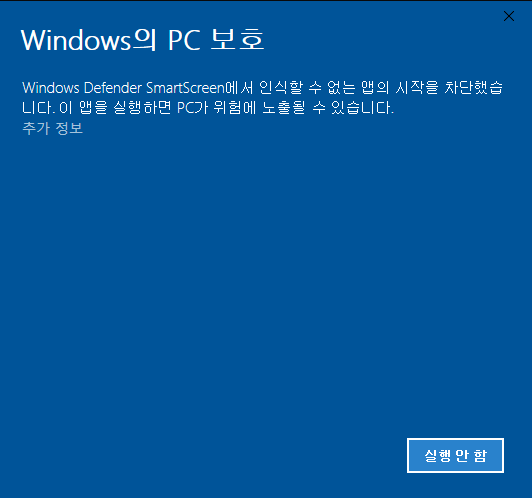
추가 정보 - 실행 하시거나, 2️⃣ 윈도우 스마트 스크린 문제 해결 방법 을 참고해주세요.
위의 저희가 제공하는 툴을 이용하는 방법과
아래 수동으로 직접 해결하는 방법이 있습니다.
두 방법 모두 시도했지만 해결 안되신다면 15번 최하단에 체크리스트 참고해주세요.
자동으로 해결하는 방법
- 위에 제공된 Adobe Alarm Off.exe 를 다운받습니다.
- 작업관리자를 실행합니다. (컨트롤+쉬프트+텝 키 동시에 눌리면 작업관리자 실행 됩니다.)
- [프로세스] 탭에서 아래 프로그램을 강제종료합니다.
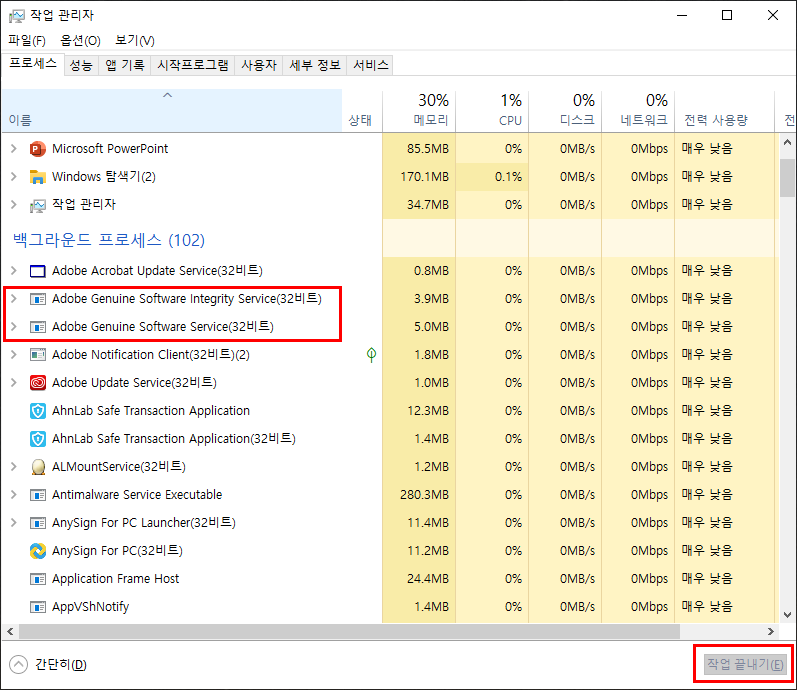
4. 다운로드 받으신 Adobe Alarm Off.exe 를 오른쪽 마우스 클릭하여 관리자 권한으로 실행을 눌려주세요.

5. 아무것도 건들지 마시고 '압축 풀기' 눌려주시고 재부팅 하시면 해결됩니다.
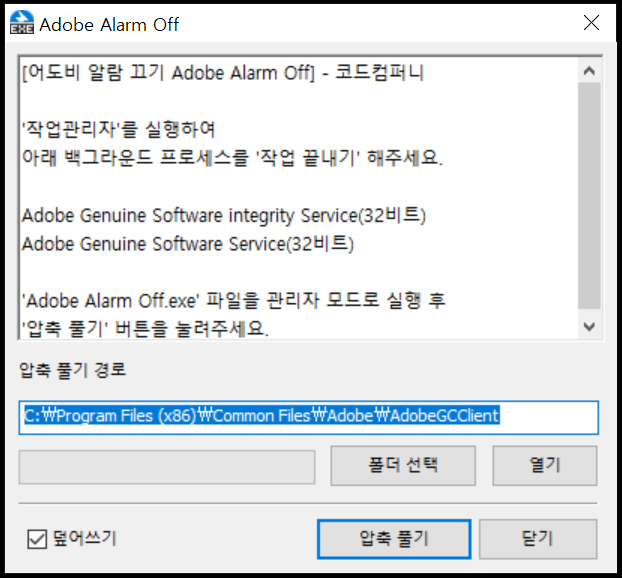
수동으로 직접 해결하는 방법
- 작업관리자를 실행합니다. (컨트롤+쉬프트+텝 키 동시에 눌리면 작업관리자 실행 됩니다.)
- [프로세스] 탭에서 아래 프로그램을 강제종료합니다.

3. 아래 경로로 이동하여 **[Adobe Genuine Launcher.exe]**를 찾습니다. 설치 경로가 다를 경우 파일찾기 기능을 활용하셔도 되겠습니다.
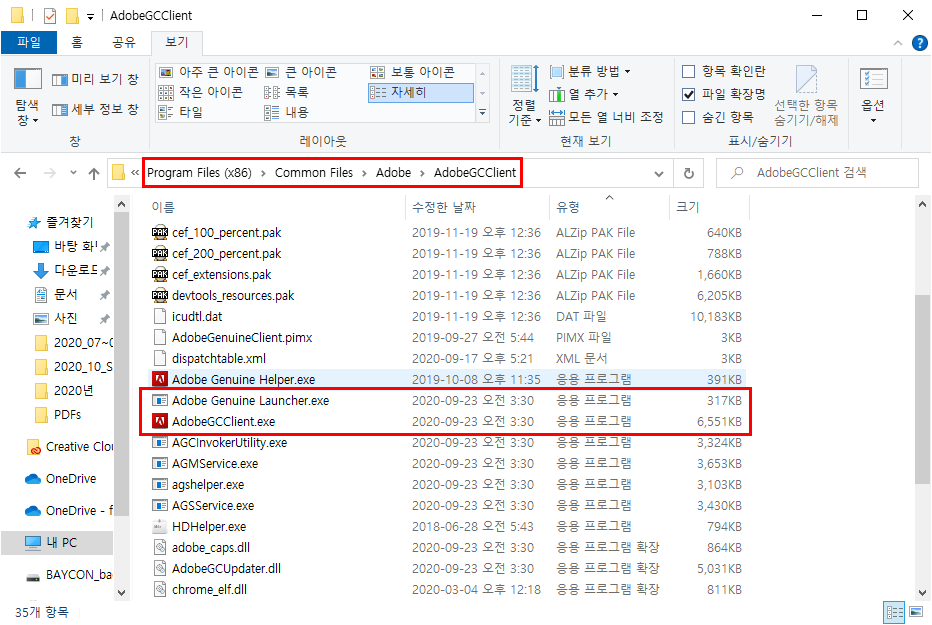
4. 이제 아무것도 아닌 파일을 만들겁니다. 바탕화면에서 마우스 우측클릭 후 [새로 만들기] - [텍스트 문서]를 선택합니다.
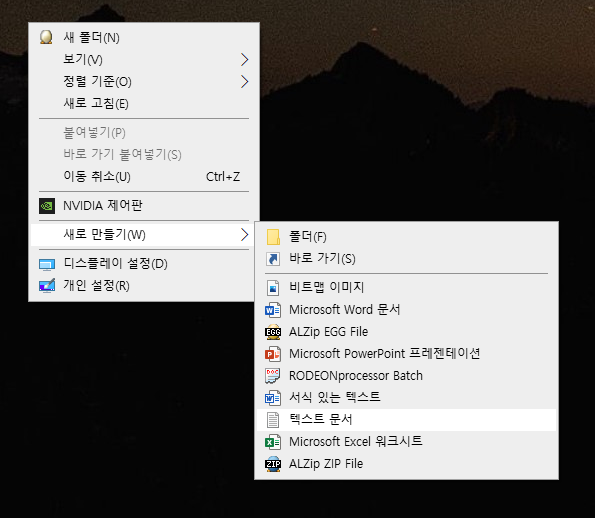
5. 아래와 같이 파일이 만들어지면 위에서 찾았던 [Adobe Genuine Launcher.exe] 확장자를 포함한 파일명으로 바꿔줍니다.
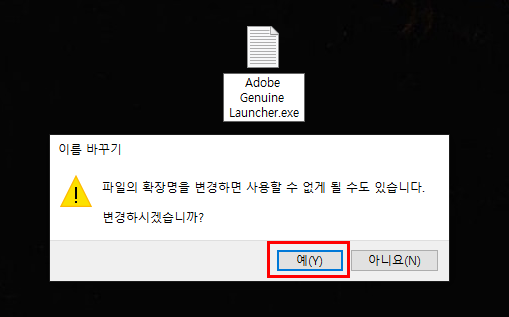
확장자명이 안보이신다면 아무 폴더 들어가셔서 아래 사진과 같이 상단 탭 - 보기 - 파일 확장명에 체크 하시면 확장자명이 보이며 확장자 수정도 가능합니다.

6. 같은 방법으로 [AdobeGCClient.exe]도 만들어 줍니다.
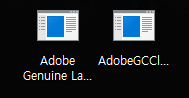
7. 이제 이 아무것도 아닌 파일을 위 3번에서 찾았던 경로로 가서 기존파일위에 덮어쓰기 합니다.
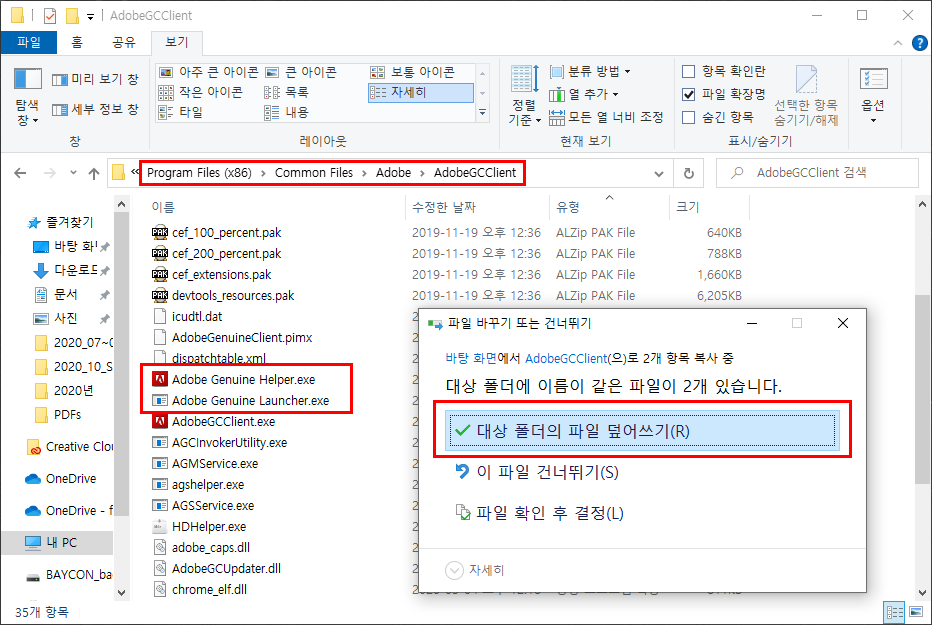
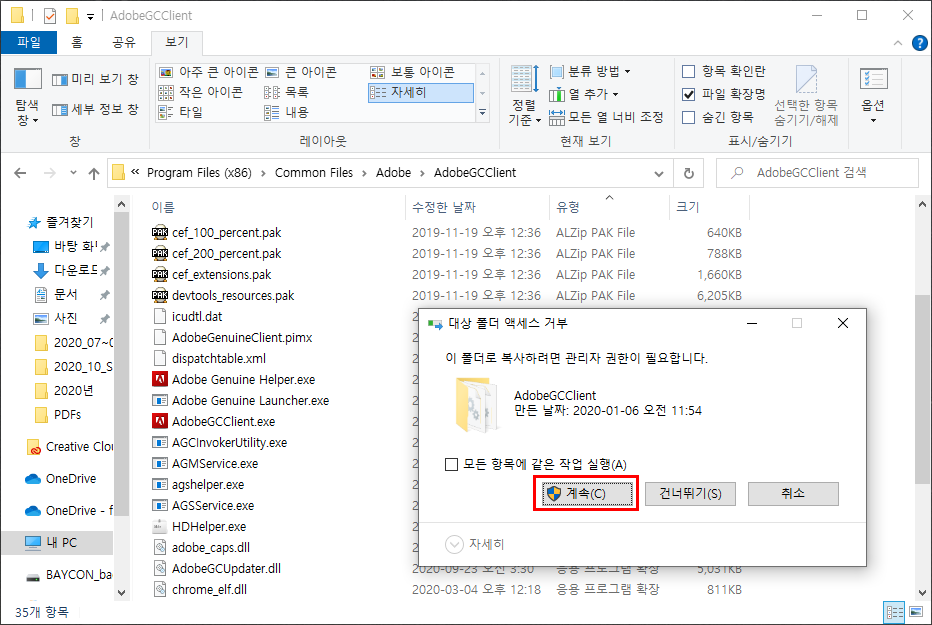
8. 파일 덮어쓰기 후 재부팅 하시면 해결됩니다.
수동으로 직접 해결하는 방법2
1. 작업관리자 실행
우선 작업관리자를 실행하여 현재 실행중인 어도비 관련 프로그램을 종료시켜야 합니다.
작업관리자 실행방법은 키보드의 Ctrl+Shift+Esc 키를 누르시거나
(Esc키를 누르기전까지 Ctrl키와 Shift키를 순서대로 누르고 계셔야 합니다)
윈도우10 기준으로 작업표시줄을 마우스 우클릭 후 작업관리자를 선택하시면 됩니다.
2. 프로그램 강제종료 하기
작업관리자에서 인증 감시 프로그램을 강제종료해줍니다
Adobe Genuine Software Integrity Service
Adobe Genuine Software Service
이 두 프로그램을 각각 선택한 후 "작업 끝내기"를 눌러줍니다
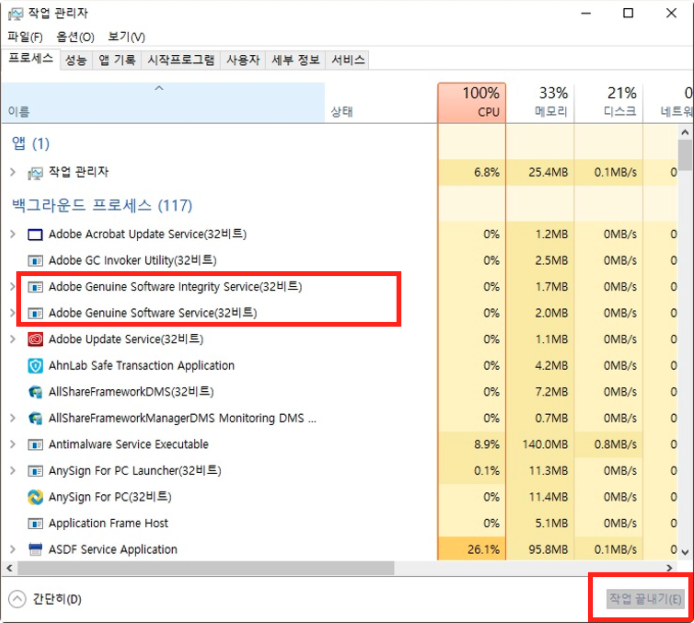
3. 인증프로그램 비활성화 하기
3.1 하단 작업표시줄의 검색창에서 "실행" 검색후클릭!
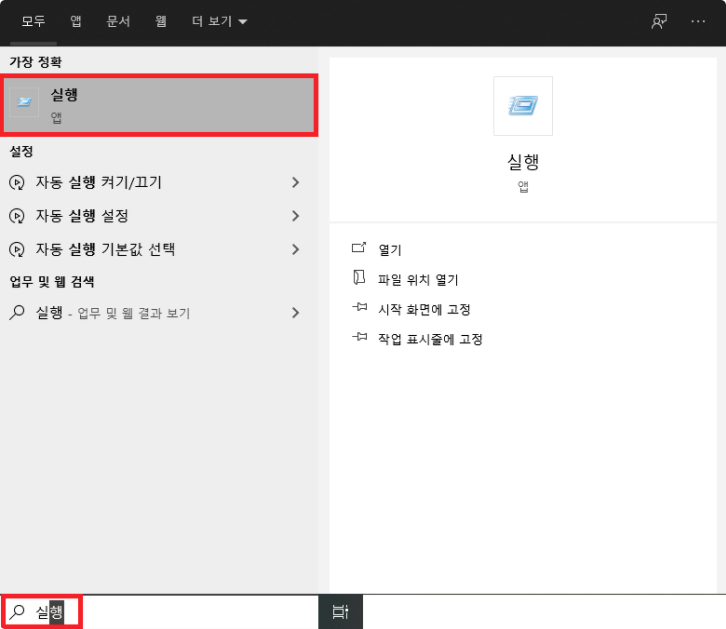
3.2 "Services.msc" 입력후 확인 클릭!
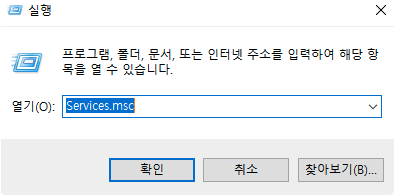
3.3 서비스 창에 있는항목중 "Adobe Genuine Monitor Service" 를 우클릭하신 후 속성을 클릭해주세요. (해당 항목의 이름이 컴퓨터마다 다를수 있습니다.어도비 아크로벳 업데이트 서비스,어도비 업데이트 서비스,어도비 지니운 소프트웨어 인터그리티 서비스 등등)
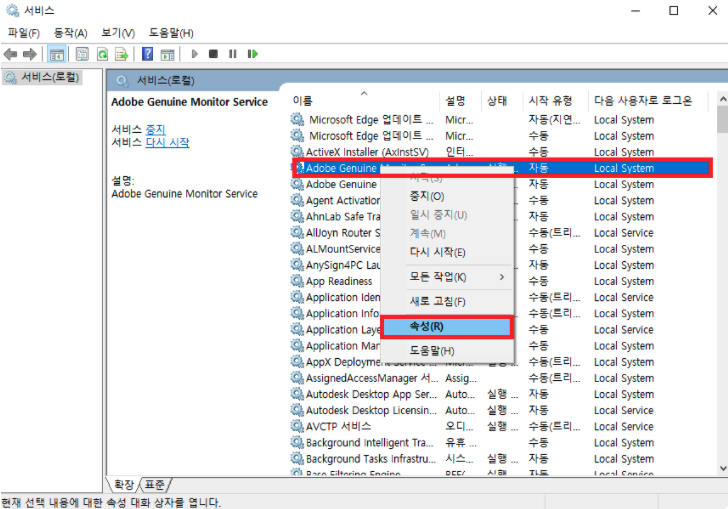
3.4 시작 유형을 "사용 안함" 으로 설정하시고 확인을 클릭해 주세요.
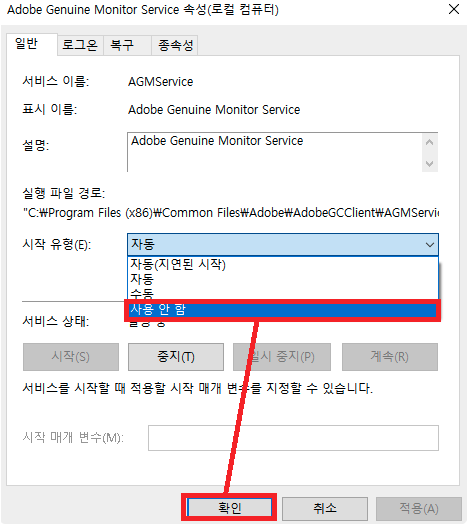
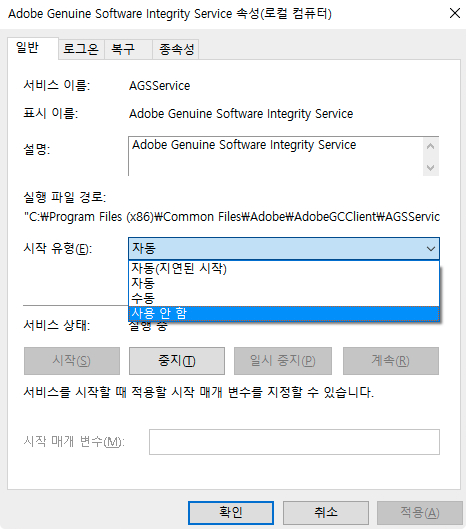
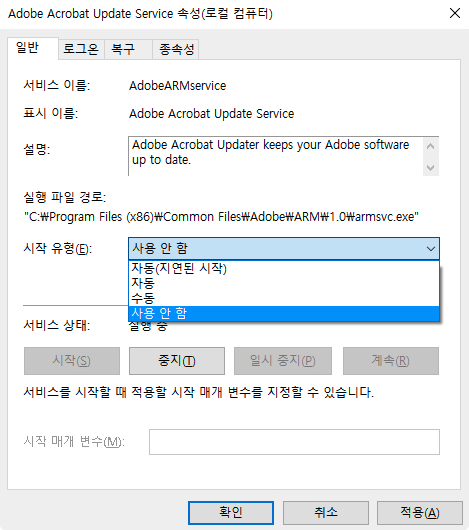
3.5 다음으로 "C:\Program Files (x86)\Common Files\Adobe\AdobeGCClient" (해당 항목의 경로이 컴퓨터마다 다를수 있습니다) "Adobe Genuine Launcher.exe", "AdobeGCClient.exe"2개의 파일을 삭제해 주세요.

⚠️ 체크리스트
적용 후에도 여전히 경고창이 뜬다면 아래 체크리스트를 확인하여 방법을 취해보세요.
- 자동으로 하는 방법 적용할 때 압축파일을 관리자모드로 실행했는지 체크
- 어도비 클라우드 최신 상태로 유지 끄기 및 제품 자동 업데이트 껐는지 체크
- 그래도 안되면 수동으로 하는 방법 참고하여 적용
- 그래도 안되면 C:\Program Files (x86)\Common Files\Adobe 경로에서 AAMUpdaterInventory 폴더, AdobeGCClient 폴더 삭제 (삭제 시 프로세서에 어도비 관련 모두 끄기)
1️⃣6️⃣ 포토샵 열기 무한로딩 문제 해결 방법
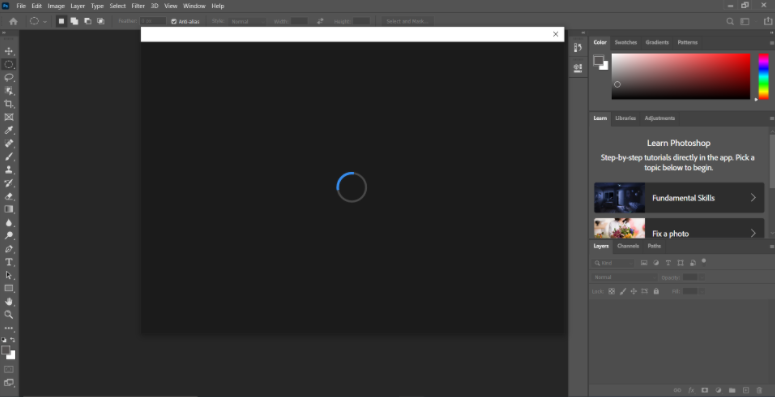
우선 포토샵을 종료해주시고,
포토샵을 실행하자마자 컨트롤+알트+쉬프트키를 동시에 재빠르게 누르고 있어주세요.
(실행과 동시에 누르고 있어야 됩니다. 실패하면 다시 포토샵 종료하고 무한 반복해주세요.)
그러면 아래 창이 뜹니다. 예 눌려주시면 해결됩니다.
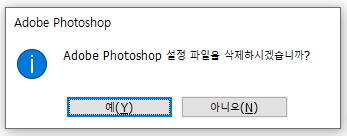
'일상정보' 카테고리의 다른 글
| 해수면 상승 시뮬레이션 지도로 침수 지역 확인 (2) | 2024.01.22 |
|---|---|
| Adobe 오류 해결 - 맥용 (0) | 2022.03.17 |
| Adobe 오류 해결 - 윈도우용 (2) (0) | 2022.03.17 |
| Adobe 오류 해결 - 윈도우용 (1) (0) | 2022.03.17 |
| BTS Ahora: Noticias Desde Corea (Enero de 2021) (0) | 2021.01.09 |